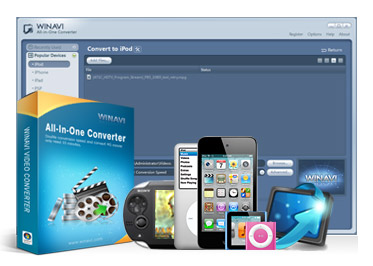Monday 22 April 2013
WinAVI MKV Converter
MKV(Matroska Video) is a filename extension for the Matroska video format. The development of Matroska has been a great challenge and total subversion of traditional media formats. With the capability of holding various types of videos, audios and subtitle tracks, even those streaming media like RealMedia and QuickTime, Matroska almost becomes an omnipotent multimedia container. Up to now, the types of video, audio and subtitle tracks that can be packaged by Matroska include, AVI Files, RealMedia files, Windows media files, Ogg/OGM files, Matroska Media files and so on.
So if you want to play MKV files in other formats or devices, WinAVI MKV Converter is your best choice.
WinAVI MKV Converter is the best MKV HD Video Converter in the world, it can convert MKV to Blu-ray DVD , Convert MKV to AVI , Convert MKV to MOV , MP4 , WMV and other popular formats you know within three steps. Even the stream media format output are supported ASF, FLV, SWF , MOV, QT, MP4, DV, 3GP, 3G2, DAT, MPG, MPEG, VOB, F4V.
Download WinAVI MKV Converter now for try!
Wednesday 10 April 2013
How to split video with WinAVI Video Converter
Sometimes you might have a large file and want to convert or split video into several single files in small sizes. WinAVI Video Converter provide you a easy way to split video when you do the video conversion. No matter whether you need to edit or re-encode the video file, you can do split video easily during formats conversion process. Here we take WinAVI Video Converter for an example and guide you step by step about how to split video.
Step 1: Free download WinAVI Video Converter, install and run the program.
Step 2: You can click"add files" or drag directly into program. Here we input a DVD folder as an example. Then click"advanced" to do split video settings.
Step 3: On "Encoder" menu, Choose "Yes" on split setting option and note select "NO" on "Output to single file" option to forbid to merge video files. You can also set output clip file size you want to split.
Step 4: Delete unwanted clips. It is optional as another different way to split video. If you want to delete unwanted clips in a file, you can also do the settings on "Decoder" menu. Just only set the starting position and the end position to delete the unwanted clips. But premise is that you do not choose "Yes" on split video settings option if you want to convert and output a single video.
Step 5: Once you have finished these settings, you can click"Start" to convert. Then the output videos will show several clips according to your split video settings.
Now, you can share clips with your friends and enjoy it.
Sunday 7 April 2013
Create DVD chapter menu With WinAVI All In One Converter
Sometimes we want to make our own DVD from other clips or video materials, like party videos, movie clips, even education videos and desire to set the personalize DVD chapter. To create DVD Chapter menu in WinAVI program is very easy when you convert to DVD. WinAVI All In One Converter is a powerful video editing and converting program bundled with many features including settings for DVD Chapter menu and adding subtitle. Since WinAVI All In One Converter supports the most popular video and audio formats, like AVI, MPEG1/2, MP4, WMV, FLV, MOV, VCD/DVD, XviD/Divx, 3GP and so on as well as audio formats including MP3, WMA, WAV, so you don’t need worry about the video format you have.
With the user-friendly interface and easy process, you can convert videos to DVD and create chapter in fast speed. You can click “Shut down after conversion” then have a nap. Here we take WinAVI All In One Converter as an example to guide you step by step on how to create DVD chapter menu.
Step 1: Free download WinAVI All In One Converter, install and run the program.
Step 2: Load original video at first. You can click"add files" or drag directly into program. Then choose the output format as DVD.
Step 3: After you have input video file, please click "advanced" and pop up the "Encoder" menu window. If you want to create many DVD Chapters, you should select "NO" on "Output to single title" option. Then you can set the numbers of chapters on " DVD settings " option.
Step 4: Choose "DVD Menu" and a new window will show you. On this menu window, you can customize your DVD chapter. But you must choose "Yes" on "DVD Navigation Menu" before doing this settings. Then you must set the same button number as the chapters on step-3.
Also you can rename the DVD caption or do other personalized settings for DVD Chapter.
Step 5: When all these settings were done, you can click "Start" to convert to DVD and also create DVD Chapter menu as output in this converting process. Then you can use the third party burning software to write this DVD folder with your customized chapters to a disc and make playback on your stand alone DVD players.
Now, you do not only owing a DVD tool but a multimedia tool, you can make up your favorite videos and convert it to your portable device and then enjoy it.
With the user-friendly interface and easy process, you can convert videos to DVD and create chapter in fast speed. You can click “Shut down after conversion” then have a nap. Here we take WinAVI All In One Converter as an example to guide you step by step on how to create DVD chapter menu.
Step 1: Free download WinAVI All In One Converter, install and run the program.
Step 2: Load original video at first. You can click"add files" or drag directly into program. Then choose the output format as DVD.
Step 3: After you have input video file, please click "advanced" and pop up the "Encoder" menu window. If you want to create many DVD Chapters, you should select "NO" on "Output to single title" option. Then you can set the numbers of chapters on " DVD settings " option.
Step 4: Choose "DVD Menu" and a new window will show you. On this menu window, you can customize your DVD chapter. But you must choose "Yes" on "DVD Navigation Menu" before doing this settings. Then you must set the same button number as the chapters on step-3.
Also you can rename the DVD caption or do other personalized settings for DVD Chapter.
Step 5: When all these settings were done, you can click "Start" to convert to DVD and also create DVD Chapter menu as output in this converting process. Then you can use the third party burning software to write this DVD folder with your customized chapters to a disc and make playback on your stand alone DVD players.
Now, you do not only owing a DVD tool but a multimedia tool, you can make up your favorite videos and convert it to your portable device and then enjoy it.
Subscribe to:
Posts (Atom)